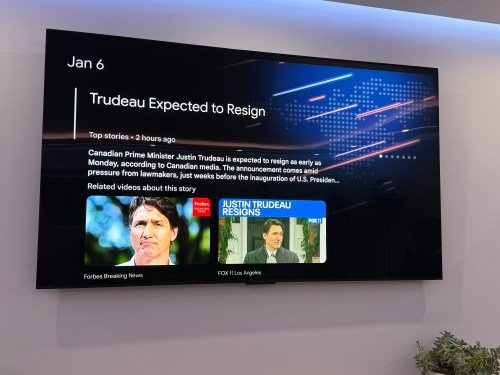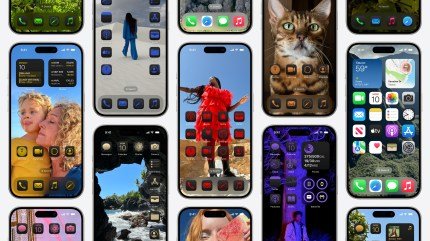 Com o lançamento do iOS 18, a Apple está levando a personalização do iPhone para um novo nível. Anteriormente, você conseguia facilmente adicionar widgets à sua tela inicial ou rearranjar suas páginas, aplicar seu próprio papel de parede e, mais recentemente, personalizar sua tela de bloqueio. Enquanto isso, usuários avançados baixavam aplicativos que lhes permitiam personalizar seus ícones por meio de Atalhos do iOS ou até criavam seus próprios ícones usando ferramentas de design ou imagens que encontravam no Pinterest, Google ou em outro lugar. Com o iOS 18, no entanto, a capacidade de alterar todos os seus ícones para um novo esquema de cores é uma ferramenta integrada. Você também pode organizar seus ícones e widgets da maneira que preferir, pois eles não precisam mais estar um ao lado do outro em uma grade. Dessa forma, você poderia optar por enquadrar seu papel de parede ou colocar ícones apenas na parte inferior da tela, por exemplo. Embora o sistema de personalização tenha se tornado um pouco complicado à medida que a Apple continuou a lançar novas opções, o iOS 18 oferece mais controle sobre o visual e a sensação da interface do usuário do seu iPhone do que qualquer outra versão do sistema operacional móvel da Apple até o momento. Agora, com um toque longo na tela inicial do seu iPhone, você pode tocar no botão "Editar" no canto superior esquerdo para entrar no novo modo de personalização. A partir daqui, você poderá adicionar widgets, editar páginas da tela inicial ou selecionar uma nova opção, "Personalizar", para configurar a cor e o sombreamento dos ícones e widgets na sua tela inicial. O iOS 18 apresenta quatro opções para seus ícones: os modos padrão claro e escuro, bem como um modo Automático que muda de claro para escuro conforme a noite cai, e a nova opção "Tonalidade". Ao selecionar, Tonalidade permite que você use a ferramenta conta-gotas (canto superior direito) para escolher uma cor do plano de fundo da sua tela inicial que então tonaliza o preenchimento da parte mais clara de seus ícones. Por exemplo, se seu papel de parede apresenta uma foto da natureza, você poderia escolher a cor do céu azul para servir como tonalidade dos seus ícones. Você também pode ajustar as opções de cor usando dois controles deslizantes inferiores, um para a própria tonalidade e outro para a saturação. (Deslizar tudo para o branco torna a tonalidade menos aparente.) Este processo pode ser um pouco complicado, e houve diversas críticas, especialmente de designers, sobre como fica a aparência da tela inicial resultante. Não parece ter o senso de design elevado da Apple, mas esse é o ponto: é o seu próprio. O recurso atende especificamente aos usuários mais jovens que rapidamente aproveitaram a nova funcionalidade no lançamento de 2020 do iOS 14 para personalizar suas telas iniciais com ícones personalizados lançados via Atalhos e widgets. A adoção do Pinterest disparou na época, já que os jovens recorriam a ele em busca de imagens que poderiam usar como ícones e temas personalizados. A Apple respondeu rapidamente ao interesse dos usuários nessa tendência, alterando a forma como esses ícones personalizados respondiam quando eram tocados. Ou seja, em vez de irritar as pessoas brevemente abrindo o aplicativo Atalhos do iOS, como antes, ele introduzia apenas um pequeno pop-up que aparecia quando o aplicativo era aberto por meio de um ícone personalizado. Porém, até agora, a Apple não havia permitido aos usuários personalizar os ícones dos aplicativos existentes com cores de sua escolha. Embora ainda não seja possível personalizar o design da imagem do ícone em si (sem o uso de seus próprios atalhos), os desenvolvedores podem optar por incluir ícones alternativos como parte do download de seus aplicativos. Esses ícones às vezes são oferecidos como parte de uma atualização paga ou assinatura, dependendo da preferência do desenvolvedor. Nem todos os aplicativos oferecem ícones alternativos, no entanto. Após escolher o ícone de sua preferência dos aplicativos que oferecem alternativas, você pode prosseguir para selecionar como deseja que eles apareçam: claro, escuro ou tonalizado. Ícones escuros dão à tela inicial uma aparência diferente (veja a foto acima à esquerda), pois mantêm algumas cores, mas ficam em fundos pretos, permitindo que mais de sua atenção seja direcionada para o papel de parede do telefone. Os ícones tonalizados são semelhantes, mas em vez de múltiplas cores, suas partes mais claras são sombreadas com uma cor de sua escolha. Ícones Uniformes e mais escuros mantendo-se no modo "claro" Como muitos outros, não achei os ícones escuros com suas estranhas explosões de cor agradáveis e os ícones tonalizados não se encaixam muito bem no meu gosto - embora isso seja mais uma preferência pessoal. No entanto, descobri uma maneira de criar uma tela principal com tonalidades mais sutis. Para fazer isso, alternei a opção de "Pequeno" para "Grande" no modo de personalização, o que torna os ícones ligeiramente maiores e remove o rótulo de texto deles. Os rótulos dos widgets também são removidos quando você muda para os ícones grandes. Em seguida, selecionei a opção para ícones tonalizados, deslizei o controle inferior para a direita para menos saturação e toquei na opção de sol no canto superior esquerdo da janela de personalização para alterar a tela do telefone de modo escuro para claro. Isso cria uma aparência mais clara e uniforme onde os ícones aparecem em tons de preto, branco e cinza, em vez das cores berrantes que costumam ser. (Especialmente aqueles horríveis ícones do Google, que muitos memes zombaram). Uma tela inicial mais minimalista Se você procura uma tela inicial ainda mais minimalista, outra opção agora disponível por meio do iOS 18 permite que você dispense completamente os ícones. Um dos principais aplicativos de personalização, o Widgetsmith, foi atualizado para o iOS 18 para aproveitar a nova funcionalidade em torno de widgets grandes e sem rótulos para oferece
Com o lançamento do iOS 18, a Apple está levando a personalização do iPhone para um novo nível. Anteriormente, você conseguia facilmente adicionar widgets à sua tela inicial ou rearranjar suas páginas, aplicar seu próprio papel de parede e, mais recentemente, personalizar sua tela de bloqueio. Enquanto isso, usuários avançados baixavam aplicativos que lhes permitiam personalizar seus ícones por meio de Atalhos do iOS ou até criavam seus próprios ícones usando ferramentas de design ou imagens que encontravam no Pinterest, Google ou em outro lugar. Com o iOS 18, no entanto, a capacidade de alterar todos os seus ícones para um novo esquema de cores é uma ferramenta integrada. Você também pode organizar seus ícones e widgets da maneira que preferir, pois eles não precisam mais estar um ao lado do outro em uma grade. Dessa forma, você poderia optar por enquadrar seu papel de parede ou colocar ícones apenas na parte inferior da tela, por exemplo. Embora o sistema de personalização tenha se tornado um pouco complicado à medida que a Apple continuou a lançar novas opções, o iOS 18 oferece mais controle sobre o visual e a sensação da interface do usuário do seu iPhone do que qualquer outra versão do sistema operacional móvel da Apple até o momento. Agora, com um toque longo na tela inicial do seu iPhone, você pode tocar no botão "Editar" no canto superior esquerdo para entrar no novo modo de personalização. A partir daqui, você poderá adicionar widgets, editar páginas da tela inicial ou selecionar uma nova opção, "Personalizar", para configurar a cor e o sombreamento dos ícones e widgets na sua tela inicial. O iOS 18 apresenta quatro opções para seus ícones: os modos padrão claro e escuro, bem como um modo Automático que muda de claro para escuro conforme a noite cai, e a nova opção "Tonalidade". Ao selecionar, Tonalidade permite que você use a ferramenta conta-gotas (canto superior direito) para escolher uma cor do plano de fundo da sua tela inicial que então tonaliza o preenchimento da parte mais clara de seus ícones. Por exemplo, se seu papel de parede apresenta uma foto da natureza, você poderia escolher a cor do céu azul para servir como tonalidade dos seus ícones. Você também pode ajustar as opções de cor usando dois controles deslizantes inferiores, um para a própria tonalidade e outro para a saturação. (Deslizar tudo para o branco torna a tonalidade menos aparente.) Este processo pode ser um pouco complicado, e houve diversas críticas, especialmente de designers, sobre como fica a aparência da tela inicial resultante. Não parece ter o senso de design elevado da Apple, mas esse é o ponto: é o seu próprio. O recurso atende especificamente aos usuários mais jovens que rapidamente aproveitaram a nova funcionalidade no lançamento de 2020 do iOS 14 para personalizar suas telas iniciais com ícones personalizados lançados via Atalhos e widgets. A adoção do Pinterest disparou na época, já que os jovens recorriam a ele em busca de imagens que poderiam usar como ícones e temas personalizados. A Apple respondeu rapidamente ao interesse dos usuários nessa tendência, alterando a forma como esses ícones personalizados respondiam quando eram tocados. Ou seja, em vez de irritar as pessoas brevemente abrindo o aplicativo Atalhos do iOS, como antes, ele introduzia apenas um pequeno pop-up que aparecia quando o aplicativo era aberto por meio de um ícone personalizado. Porém, até agora, a Apple não havia permitido aos usuários personalizar os ícones dos aplicativos existentes com cores de sua escolha. Embora ainda não seja possível personalizar o design da imagem do ícone em si (sem o uso de seus próprios atalhos), os desenvolvedores podem optar por incluir ícones alternativos como parte do download de seus aplicativos. Esses ícones às vezes são oferecidos como parte de uma atualização paga ou assinatura, dependendo da preferência do desenvolvedor. Nem todos os aplicativos oferecem ícones alternativos, no entanto. Após escolher o ícone de sua preferência dos aplicativos que oferecem alternativas, você pode prosseguir para selecionar como deseja que eles apareçam: claro, escuro ou tonalizado. Ícones escuros dão à tela inicial uma aparência diferente (veja a foto acima à esquerda), pois mantêm algumas cores, mas ficam em fundos pretos, permitindo que mais de sua atenção seja direcionada para o papel de parede do telefone. Os ícones tonalizados são semelhantes, mas em vez de múltiplas cores, suas partes mais claras são sombreadas com uma cor de sua escolha. Ícones Uniformes e mais escuros mantendo-se no modo "claro" Como muitos outros, não achei os ícones escuros com suas estranhas explosões de cor agradáveis e os ícones tonalizados não se encaixam muito bem no meu gosto - embora isso seja mais uma preferência pessoal. No entanto, descobri uma maneira de criar uma tela principal com tonalidades mais sutis. Para fazer isso, alternei a opção de "Pequeno" para "Grande" no modo de personalização, o que torna os ícones ligeiramente maiores e remove o rótulo de texto deles. Os rótulos dos widgets também são removidos quando você muda para os ícones grandes. Em seguida, selecionei a opção para ícones tonalizados, deslizei o controle inferior para a direita para menos saturação e toquei na opção de sol no canto superior esquerdo da janela de personalização para alterar a tela do telefone de modo escuro para claro. Isso cria uma aparência mais clara e uniforme onde os ícones aparecem em tons de preto, branco e cinza, em vez das cores berrantes que costumam ser. (Especialmente aqueles horríveis ícones do Google, que muitos memes zombaram). Uma tela inicial mais minimalista Se você procura uma tela inicial ainda mais minimalista, outra opção agora disponível por meio do iOS 18 permite que você dispense completamente os ícones. Um dos principais aplicativos de personalização, o Widgetsmith, foi atualizado para o iOS 18 para aproveitar a nova funcionalidade em torno de widgets grandes e sem rótulos para oferece Três novas formas de personalizar a tela inicial do seu iPhone no iOS 18
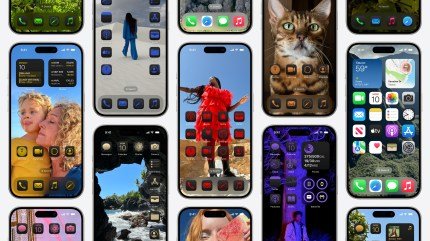 Com o lançamento do iOS 18, a Apple está levando a personalização do iPhone para um novo nível. Anteriormente, você conseguia facilmente adicionar widgets à sua tela inicial ou rearranjar suas páginas, aplicar seu próprio papel de parede e, mais recentemente, personalizar sua tela de bloqueio. Enquanto isso, usuários avançados baixavam aplicativos que lhes permitiam personalizar seus ícones por meio de Atalhos do iOS ou até criavam seus próprios ícones usando ferramentas de design ou imagens que encontravam no Pinterest, Google ou em outro lugar. Com o iOS 18, no entanto, a capacidade de alterar todos os seus ícones para um novo esquema de cores é uma ferramenta integrada. Você também pode organizar seus ícones e widgets da maneira que preferir, pois eles não precisam mais estar um ao lado do outro em uma grade. Dessa forma, você poderia optar por enquadrar seu papel de parede ou colocar ícones apenas na parte inferior da tela, por exemplo. Embora o sistema de personalização tenha se tornado um pouco complicado à medida que a Apple continuou a lançar novas opções, o iOS 18 oferece mais controle sobre o visual e a sensação da interface do usuário do seu iPhone do que qualquer outra versão do sistema operacional móvel da Apple até o momento. Agora, com um toque longo na tela inicial do seu iPhone, você pode tocar no botão "Editar" no canto superior esquerdo para entrar no novo modo de personalização. A partir daqui, você poderá adicionar widgets, editar páginas da tela inicial ou selecionar uma nova opção, "Personalizar", para configurar a cor e o sombreamento dos ícones e widgets na sua tela inicial. O iOS 18 apresenta quatro opções para seus ícones: os modos padrão claro e escuro, bem como um modo Automático que muda de claro para escuro conforme a noite cai, e a nova opção "Tonalidade". Ao selecionar, Tonalidade permite que você use a ferramenta conta-gotas (canto superior direito) para escolher uma cor do plano de fundo da sua tela inicial que então tonaliza o preenchimento da parte mais clara de seus ícones. Por exemplo, se seu papel de parede apresenta uma foto da natureza, você poderia escolher a cor do céu azul para servir como tonalidade dos seus ícones. Você também pode ajustar as opções de cor usando dois controles deslizantes inferiores, um para a própria tonalidade e outro para a saturação. (Deslizar tudo para o branco torna a tonalidade menos aparente.) Este processo pode ser um pouco complicado, e houve diversas críticas, especialmente de designers, sobre como fica a aparência da tela inicial resultante. Não parece ter o senso de design elevado da Apple, mas esse é o ponto: é o seu próprio. O recurso atende especificamente aos usuários mais jovens que rapidamente aproveitaram a nova funcionalidade no lançamento de 2020 do iOS 14 para personalizar suas telas iniciais com ícones personalizados lançados via Atalhos e widgets. A adoção do Pinterest disparou na época, já que os jovens recorriam a ele em busca de imagens que poderiam usar como ícones e temas personalizados. A Apple respondeu rapidamente ao interesse dos usuários nessa tendência, alterando a forma como esses ícones personalizados respondiam quando eram tocados. Ou seja, em vez de irritar as pessoas brevemente abrindo o aplicativo Atalhos do iOS, como antes, ele introduzia apenas um pequeno pop-up que aparecia quando o aplicativo era aberto por meio de um ícone personalizado. Porém, até agora, a Apple não havia permitido aos usuários personalizar os ícones dos aplicativos existentes com cores de sua escolha. Embora ainda não seja possível personalizar o design da imagem do ícone em si (sem o uso de seus próprios atalhos), os desenvolvedores podem optar por incluir ícones alternativos como parte do download de seus aplicativos. Esses ícones às vezes são oferecidos como parte de uma atualização paga ou assinatura, dependendo da preferência do desenvolvedor. Nem todos os aplicativos oferecem ícones alternativos, no entanto. Após escolher o ícone de sua preferência dos aplicativos que oferecem alternativas, você pode prosseguir para selecionar como deseja que eles apareçam: claro, escuro ou tonalizado. Ícones escuros dão à tela inicial uma aparência diferente (veja a foto acima à esquerda), pois mantêm algumas cores, mas ficam em fundos pretos, permitindo que mais de sua atenção seja direcionada para o papel de parede do telefone. Os ícones tonalizados são semelhantes, mas em vez de múltiplas cores, suas partes mais claras são sombreadas com uma cor de sua escolha. Ícones Uniformes e mais escuros mantendo-se no modo "claro" Como muitos outros, não achei os ícones escuros com suas estranhas explosões de cor agradáveis e os ícones tonalizados não se encaixam muito bem no meu gosto - embora isso seja mais uma preferência pessoal. No entanto, descobri uma maneira de criar uma tela principal com tonalidades mais sutis. Para fazer isso, alternei a opção de "Pequeno" para "Grande" no modo de personalização, o que torna os ícones ligeiramente maiores e remove o rótulo de texto deles. Os rótulos dos widgets também são removidos quando você muda para os ícones grandes. Em seguida, selecionei a opção para ícones tonalizados, deslizei o controle inferior para a direita para menos saturação e toquei na opção de sol no canto superior esquerdo da janela de personalização para alterar a tela do telefone de modo escuro para claro. Isso cria uma aparência mais clara e uniforme onde os ícones aparecem em tons de preto, branco e cinza, em vez das cores berrantes que costumam ser. (Especialmente aqueles horríveis ícones do Google, que muitos memes zombaram). Uma tela inicial mais minimalista Se você procura uma tela inicial ainda mais minimalista, outra opção agora disponível por meio do iOS 18 permite que você dispense completamente os ícones. Um dos principais aplicativos de personalização, o Widgetsmith, foi atualizado para o iOS 18 para aproveitar a nova funcionalidade em torno de widgets grandes e sem rótulos para oferece
Com o lançamento do iOS 18, a Apple está levando a personalização do iPhone para um novo nível. Anteriormente, você conseguia facilmente adicionar widgets à sua tela inicial ou rearranjar suas páginas, aplicar seu próprio papel de parede e, mais recentemente, personalizar sua tela de bloqueio. Enquanto isso, usuários avançados baixavam aplicativos que lhes permitiam personalizar seus ícones por meio de Atalhos do iOS ou até criavam seus próprios ícones usando ferramentas de design ou imagens que encontravam no Pinterest, Google ou em outro lugar. Com o iOS 18, no entanto, a capacidade de alterar todos os seus ícones para um novo esquema de cores é uma ferramenta integrada. Você também pode organizar seus ícones e widgets da maneira que preferir, pois eles não precisam mais estar um ao lado do outro em uma grade. Dessa forma, você poderia optar por enquadrar seu papel de parede ou colocar ícones apenas na parte inferior da tela, por exemplo. Embora o sistema de personalização tenha se tornado um pouco complicado à medida que a Apple continuou a lançar novas opções, o iOS 18 oferece mais controle sobre o visual e a sensação da interface do usuário do seu iPhone do que qualquer outra versão do sistema operacional móvel da Apple até o momento. Agora, com um toque longo na tela inicial do seu iPhone, você pode tocar no botão "Editar" no canto superior esquerdo para entrar no novo modo de personalização. A partir daqui, você poderá adicionar widgets, editar páginas da tela inicial ou selecionar uma nova opção, "Personalizar", para configurar a cor e o sombreamento dos ícones e widgets na sua tela inicial. O iOS 18 apresenta quatro opções para seus ícones: os modos padrão claro e escuro, bem como um modo Automático que muda de claro para escuro conforme a noite cai, e a nova opção "Tonalidade". Ao selecionar, Tonalidade permite que você use a ferramenta conta-gotas (canto superior direito) para escolher uma cor do plano de fundo da sua tela inicial que então tonaliza o preenchimento da parte mais clara de seus ícones. Por exemplo, se seu papel de parede apresenta uma foto da natureza, você poderia escolher a cor do céu azul para servir como tonalidade dos seus ícones. Você também pode ajustar as opções de cor usando dois controles deslizantes inferiores, um para a própria tonalidade e outro para a saturação. (Deslizar tudo para o branco torna a tonalidade menos aparente.) Este processo pode ser um pouco complicado, e houve diversas críticas, especialmente de designers, sobre como fica a aparência da tela inicial resultante. Não parece ter o senso de design elevado da Apple, mas esse é o ponto: é o seu próprio. O recurso atende especificamente aos usuários mais jovens que rapidamente aproveitaram a nova funcionalidade no lançamento de 2020 do iOS 14 para personalizar suas telas iniciais com ícones personalizados lançados via Atalhos e widgets. A adoção do Pinterest disparou na época, já que os jovens recorriam a ele em busca de imagens que poderiam usar como ícones e temas personalizados. A Apple respondeu rapidamente ao interesse dos usuários nessa tendência, alterando a forma como esses ícones personalizados respondiam quando eram tocados. Ou seja, em vez de irritar as pessoas brevemente abrindo o aplicativo Atalhos do iOS, como antes, ele introduzia apenas um pequeno pop-up que aparecia quando o aplicativo era aberto por meio de um ícone personalizado. Porém, até agora, a Apple não havia permitido aos usuários personalizar os ícones dos aplicativos existentes com cores de sua escolha. Embora ainda não seja possível personalizar o design da imagem do ícone em si (sem o uso de seus próprios atalhos), os desenvolvedores podem optar por incluir ícones alternativos como parte do download de seus aplicativos. Esses ícones às vezes são oferecidos como parte de uma atualização paga ou assinatura, dependendo da preferência do desenvolvedor. Nem todos os aplicativos oferecem ícones alternativos, no entanto. Após escolher o ícone de sua preferência dos aplicativos que oferecem alternativas, você pode prosseguir para selecionar como deseja que eles apareçam: claro, escuro ou tonalizado. Ícones escuros dão à tela inicial uma aparência diferente (veja a foto acima à esquerda), pois mantêm algumas cores, mas ficam em fundos pretos, permitindo que mais de sua atenção seja direcionada para o papel de parede do telefone. Os ícones tonalizados são semelhantes, mas em vez de múltiplas cores, suas partes mais claras são sombreadas com uma cor de sua escolha. Ícones Uniformes e mais escuros mantendo-se no modo "claro" Como muitos outros, não achei os ícones escuros com suas estranhas explosões de cor agradáveis e os ícones tonalizados não se encaixam muito bem no meu gosto - embora isso seja mais uma preferência pessoal. No entanto, descobri uma maneira de criar uma tela principal com tonalidades mais sutis. Para fazer isso, alternei a opção de "Pequeno" para "Grande" no modo de personalização, o que torna os ícones ligeiramente maiores e remove o rótulo de texto deles. Os rótulos dos widgets também são removidos quando você muda para os ícones grandes. Em seguida, selecionei a opção para ícones tonalizados, deslizei o controle inferior para a direita para menos saturação e toquei na opção de sol no canto superior esquerdo da janela de personalização para alterar a tela do telefone de modo escuro para claro. Isso cria uma aparência mais clara e uniforme onde os ícones aparecem em tons de preto, branco e cinza, em vez das cores berrantes que costumam ser. (Especialmente aqueles horríveis ícones do Google, que muitos memes zombaram). Uma tela inicial mais minimalista Se você procura uma tela inicial ainda mais minimalista, outra opção agora disponível por meio do iOS 18 permite que você dispense completamente os ícones. Um dos principais aplicativos de personalização, o Widgetsmith, foi atualizado para o iOS 18 para aproveitar a nova funcionalidade em torno de widgets grandes e sem rótulos para oferece